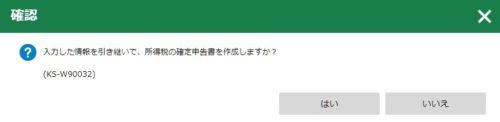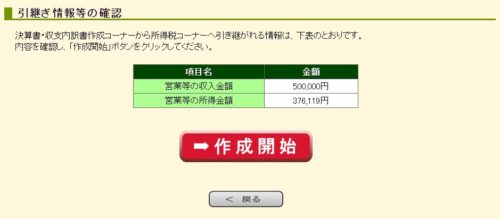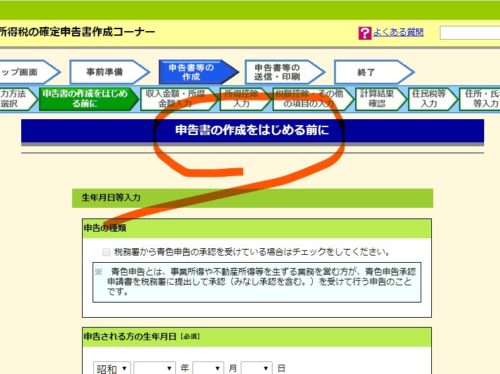■収支内訳書の作成
まず、国税庁の確定申告のページにアクセスします。
○収支内訳書作成の準備
以下のリンクよりお進みください。
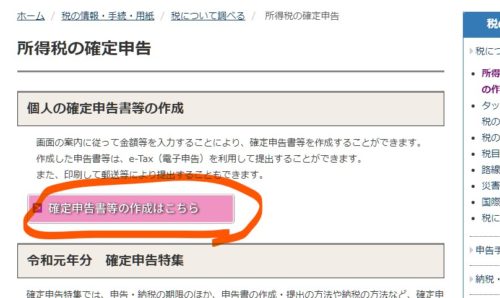
表示されたページ内の、「確定申告書の作成はこちら」をクリックします。
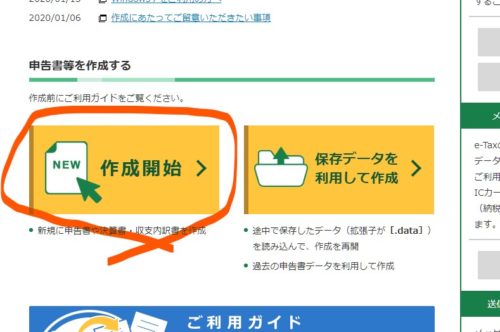
次のページで、「作成開始」をクリック。
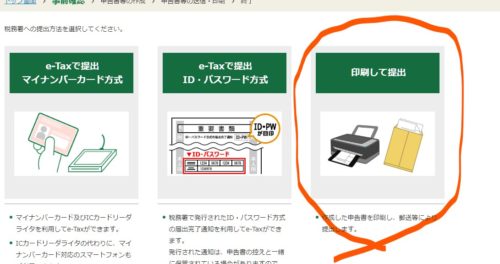
次のページで、「印刷して提出」をクリック。
※「e-Tax」という便利な方法もありますが、今回は印刷して提出する方法に特化するので触れません。
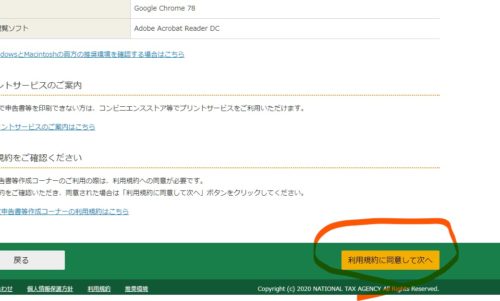
次のページの、一番下にある「利用規約に同意して次へ」をクリック。
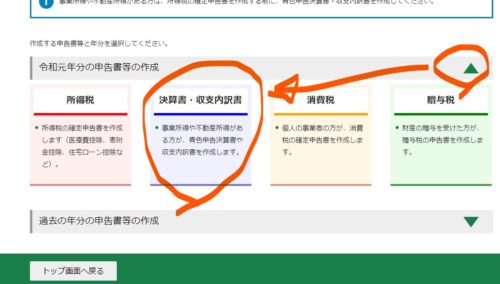
次のページで、「令和元年分の申告書等の作成」の中にある青い「決算書・収支内訳書」をクリック。
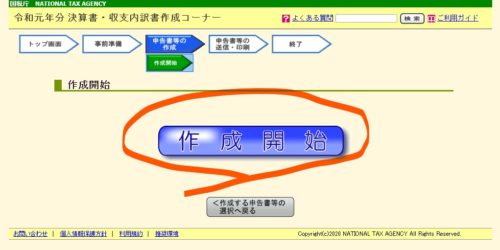
次のページで、「作成開始」をクリック。
次のページでは、以下の通り設定してください。
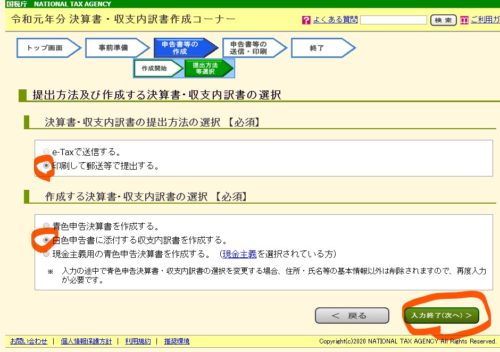
- 「決算書・収支内訳書の提出方法の選択」→「印刷して郵送等で提出する。」のまま。(変更不可)
- 「作成する決算書・収支内訳書の選択」→「白色申告書に添付する収支内訳書を作成する。」を選択。
設定したら、右下の「入力終了(次へ)」をクリック。
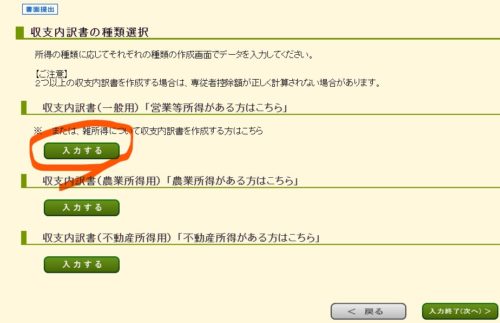
次のページで「収支内訳書(一般用)『営業等所得がある方はこちら』」のところの「入力する」をクリック。
「収支内訳書(一般用)の入力」の画面が開きます。
これが、支払調書のデータを入力するメイン画面です。
スポンサーリンク
■収支内訳書へのデータ入力
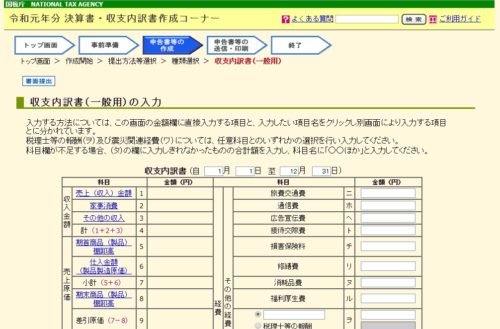
①売上/収入金額の入力
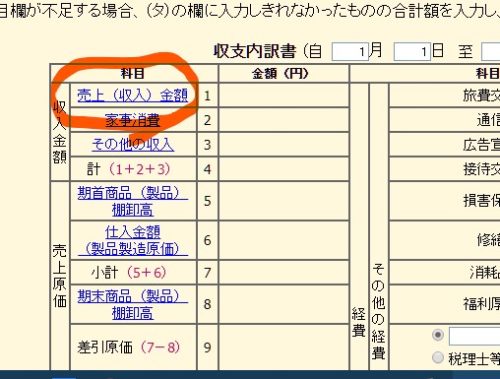
表の一番上にある「売上(収入)金額」という文字リンクをクリック。
B社から発行してもらった支払調書を元に入力します。
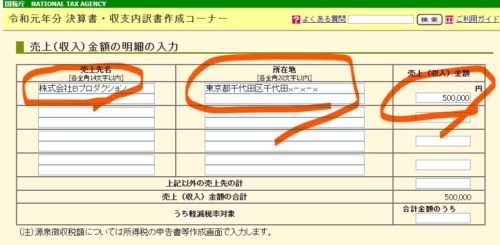
- 売上先名→「支払者」の「氏名又は名称」を入力
- 所在地→「支払者」の「住所又は所在地」を入力
- 売上(収入)金額→「支払金額」を入力
なお、支払調書の中の「源泉徴収税額」はここでは入力しません。(後で入力します)
すべて入力したら右下の「入力終了(次へ)」をクリック。
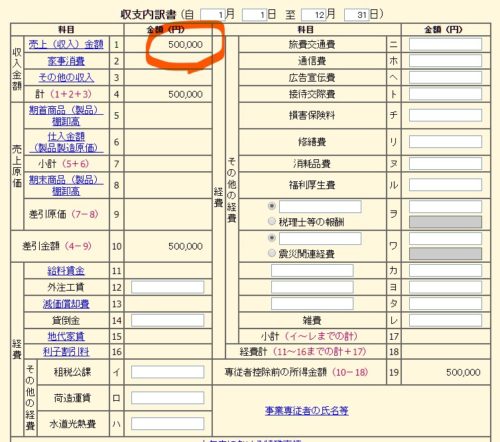
入力した金額が反映されました。
②経費の入力
手元にある領収書を勘定科目(カテゴリ)毎に分けて、各合計額を入力します。
経費を見落とすと、戻ってくる還付金が少なくなってしまいますので、経費は必ず領収書を取っておきましょう。
一方で、当然のことですが、架空の経費を入力するのは犯罪ですので、絶対やってはいけません。
以下の感じで分けるとよいです。
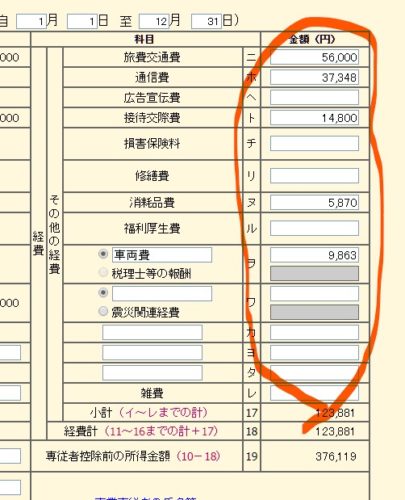
- 仕事用の車で現場に行くときのガソリン代→旅費交通費
- 仕事用の携帯電話→通信費
- 仕事上の飲み会参加費→接待交際費
- 仕事用に購入したボールペンやノート→消耗品費
- 仕事で利用した駐車場代→車両費
- etc…
○入力データの一時保存
すべて入力したら念のため、一旦保存しておきましょう。
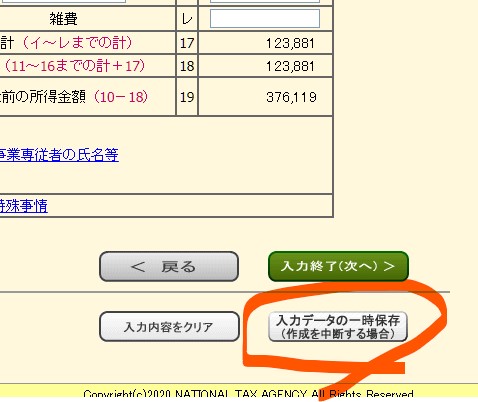
一番左下の「入力データの一時保存」をクリック。
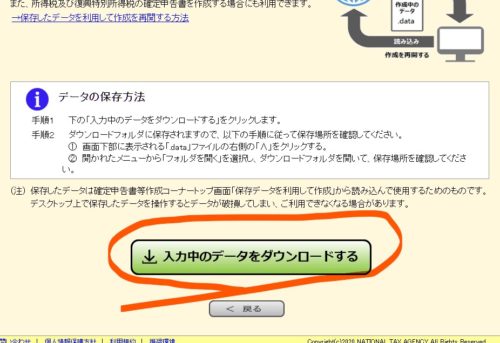
次の画面で「入力データをダウンロードする」をクリック→任意のファイル名で保存します。
保存したら一番下の「戻る」で元のページに戻ってください。
【補足】この保存作業は、作業中、頻繁にやることをおすすめします。
○データ入力の終了
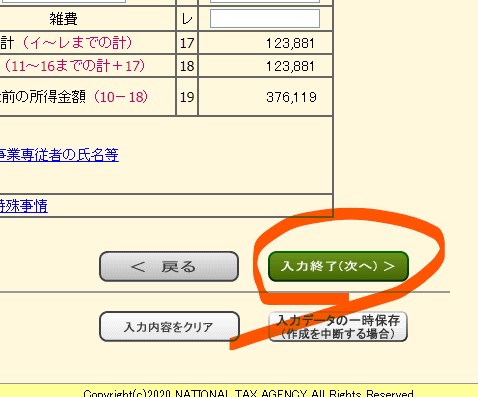
全ての入力が完了したら、左下の「入力終了(次へ)」をクリックします。
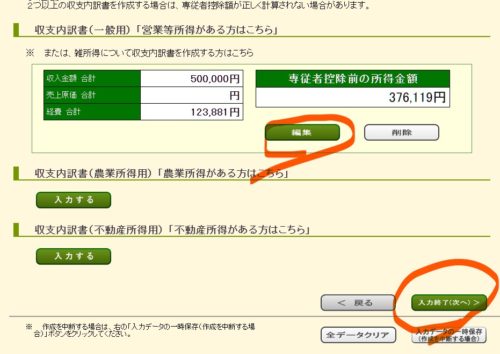
次のページにて、今入力したデータの一部が表示されています。
ここで、「編集」をクリックすれば、再び収支内訳書の画面に戻ります。
OKであれば右下「入力終了(次へ)」をクリック。
次のページで、所得金額の確認をし、「次へ」をクリック。
スポンサーリンク
○住所・氏名等の入力
次のページで住所、名前などを入力します。
画面の指示に従って各種データを入力してください。
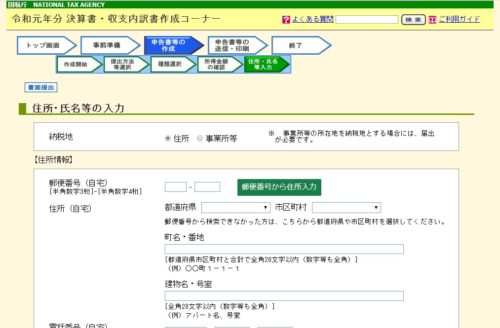
- 納税地→「住所」を選択
- 事業所→特になければ「自宅と同じ」をクリック
- 整理番号→「この番号を入力してください」リンクを参照して入力して下さい。省略可
- 提出年月日→年まで入れておいて、あとで手書きしましょう。
- 業種名又は職業→悩む場合は、そのまま書いちゃってください。「経営コンサルタント」「美容師」「タレント」「ミュージシャン」「漫画家」「プロレスラー」など。
- 屋号→空欄でOK。もしあれば記入して下さい。
- 加入団体名→空欄でOK。どうしても書きたい人はネットで調べましょう。
※ここでも念のため「入力データの一時保存」でデータを保存しておきましょう。
その後、一番下の「申告書等作成終了 次へ」をクリック。
○収支内訳書をPDFで保存
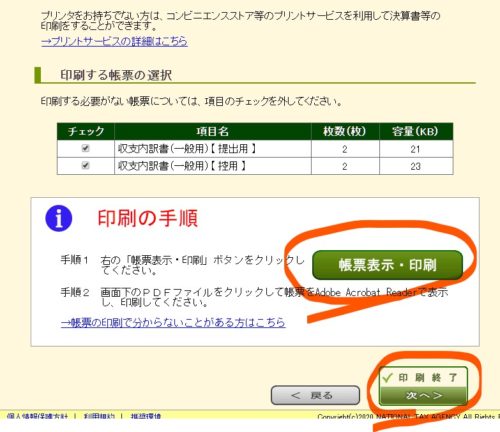
次のページで収支内訳書を印刷します。
正確には印刷ではなくPDFファイルで保存されます。
印刷する帳票は「提出用」「控用」両方にチェックを入れてください。
そして「帳票表示・印刷」をクリックし、PDFファイル名を入力、「保存」ボタン。
これで収支内訳書が完成です。
右下の「印刷終了(次へ)」をクリックしてください。
○確定申告書の作成画面へ移行する
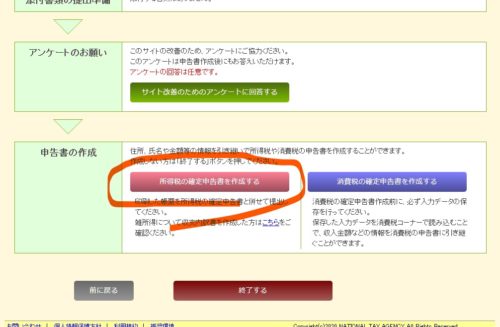
次のページで、下の方にあるうすい赤色の「所得税確定申告書を作成する」ボタンをクリックします。
何回か確認画面が表示されますが、画面の指示に従い、「申告書の作成をはじめる前に」というページまで移動してください。
では、つづいて、確定申告書の作成に入りましょう
【次のページ】確定申告書を超簡単に作成する方法