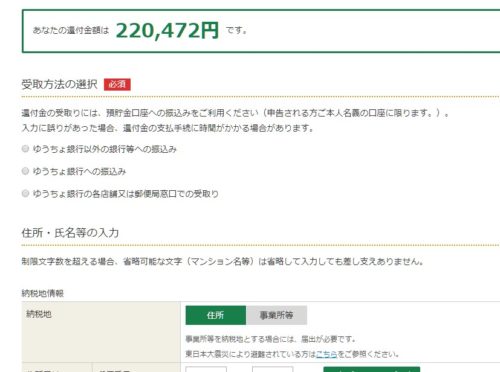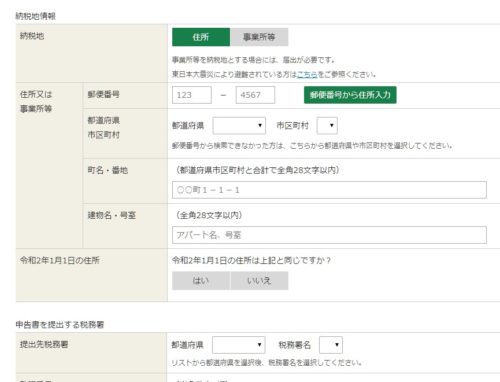■確定申告書の作成
つづいて、確定申告書の作成に入ります。
○確定申告書の作成の準備
「申告書の作成をはじめる前に」のページでは以下の通り入力してください。
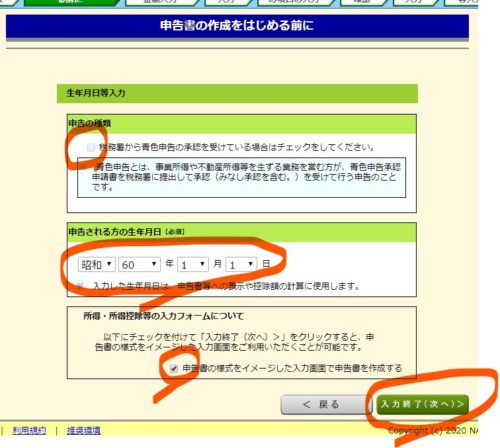
- 「申告の種類」のところにある「税務署から青色申告の承認を受けている場合はチェックをしてください。」にはチェックは入れない
- 「申告される方の生年月日」に、ご自身の生年月日を入力
- 「申告書の様式をイメージした入力画面で申告書を作成する」にチェックを入れる
入力したら、右下の「入力終了(次へ)」をクリック。
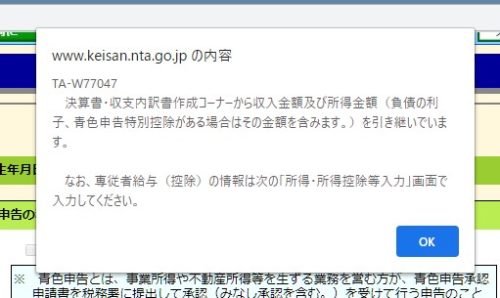
収支内訳書データを引き継いでいる旨の確認が出ますので「OK」ボタンを押して下さい。
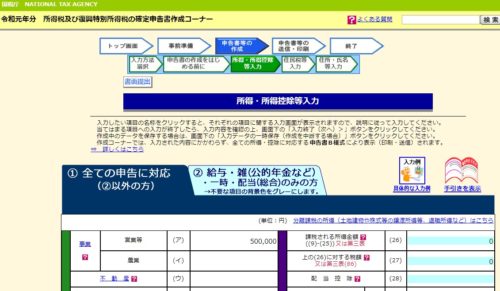
次の画面で、確定申告書を作成するメイン画面が表示されます。
○収支内訳書で入力した金額が表示されているはず
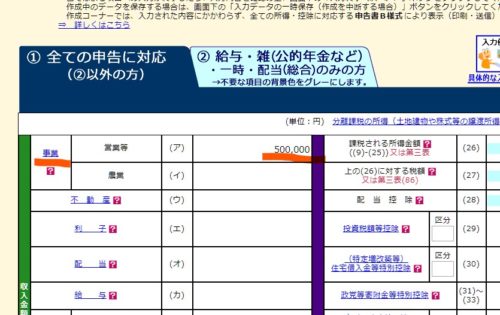
一番上の「事業|営業等|(ア)」となっているところに、先ほど収支内訳書の「売上(収入)金額」に入力した数字(支払調書の「支払金額」)が自動で表示されているはずです。
①支払調書の源泉徴収額を入力
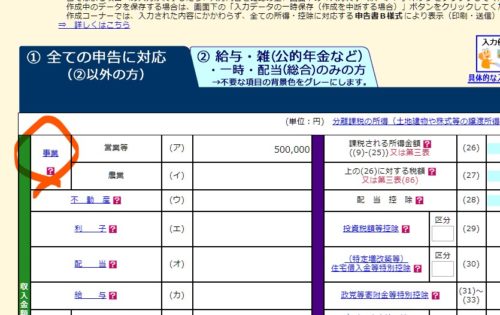
表の一番上の「事業」をクリックします。
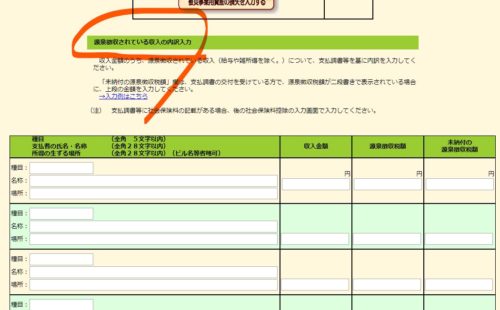
次のページで、ページを下にスクロールすると「源泉徴収されている収入の内訳入力」という入力欄が出てきます。
ここで、再び、支払調書の内容を入力します。
支払調書の内容を元にし、以下の通り入力してください。
先ほど入力しなかった「源泉徴収額」もここで入力します。
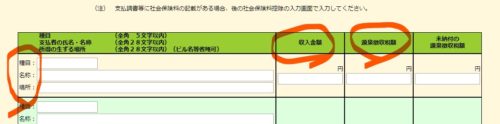
- 種目→「区分」や「細目」。例:講演料、原稿料、司会料、他
- 名称→「支払者」の「氏名又は名称」に記載の内容
- 場所→「支払者」の「住所又は所在地」に記載の内容
- 収入金額→「支払金額」
- 源泉徴収税額→「源泉徴収税額」
- 未納付の源泉徴収税額→空欄でOK(「源泉徴収税額」が2行になっている場合に入力します)
全て入力が終わったら、一番下の「入力終了(次へ)をクリックし、確定申告書作成画面に戻ります。
※ここで一旦「入力データの一時保存」(一番右下)をやっておきましょう。
②給与所得の入力
続いて、給与所得の入力を行います。
今回の例では、本業であるA社からの給料となります。
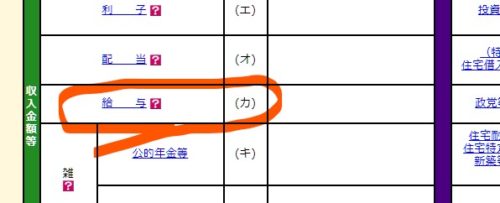
表の中の「給与 (カ) 」をクリックします。
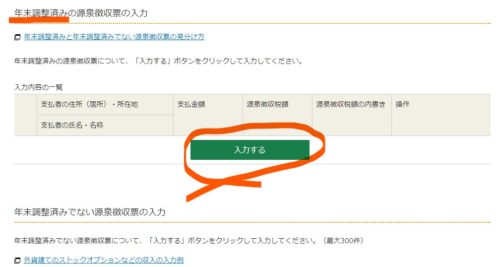
次のページで、A社は年末調整をしてくれているので「年末調整済みの源泉徴収票の入力」の「入力する」をクリックします。
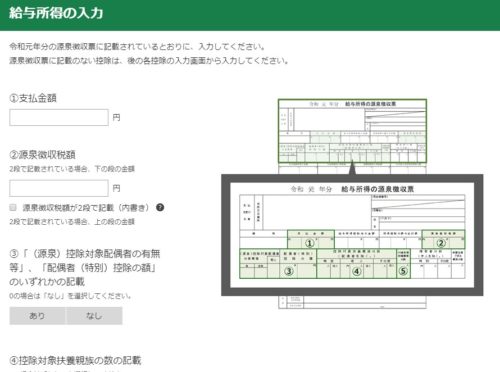
次のページで、A社から発行された「給与所得の源泉徴収票」を元に、各種データを入力してください。
この画面は、画像が多用されていて大変わかりやすく説明されています。
画面の指示に従って入力すればOKです。
すべて入力したら、一番右下の「入力内容の確認」をクリック。
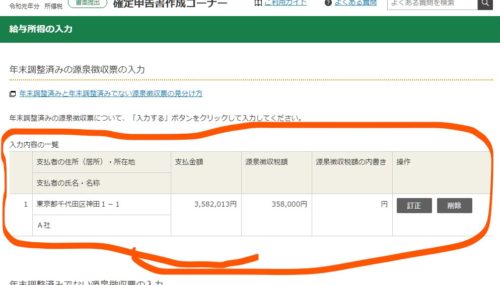
入力した内容の一部が画面に表示されますので、ざっと確認してください。
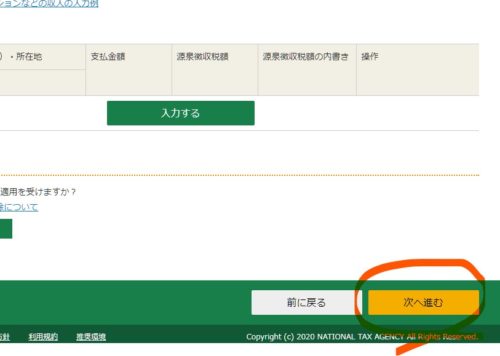
特に問題なければ、一番下の「次へ進む」をクリックします。
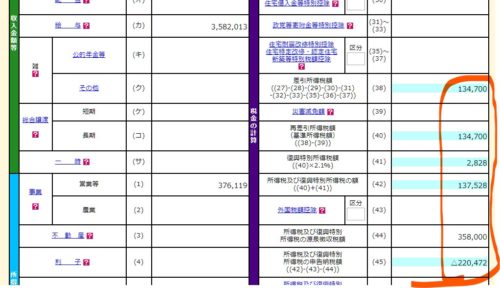
元の画面に戻り、入力したデータや自動計算された数字が反映されているのがわかると思います。
※ここでも一旦、保存しましょう。(ページ一番右下「入力データーの一時保存」)
③各種控除額の入力
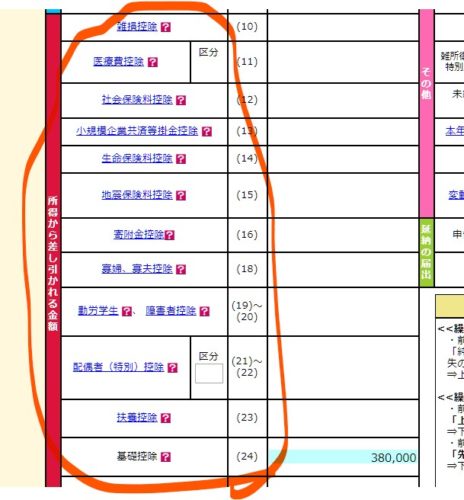
その他、生命保険控除や住宅ローン控除などで追加で入力するものがあれば、各項目で入力します。
今回の例では、すでにA社の年末調整で申告済みなので、何も入力はしません。
すべて入力が完了したら、右下の「入力終了(次へ)」をクリック。

すると、確認メッセージで「還付される金額はxxx,xxx円です。」と出ます。
この金額が、今回の確定申告で戻ってくる金額です♪。
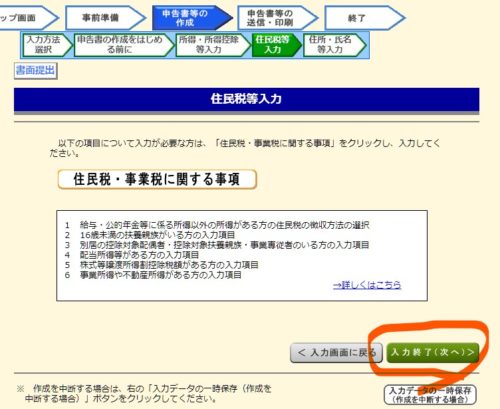
次のページの「住民税等入力」は何もせずに「入力終了(次へ)」をクリック。
その次のページで「住所・氏名等入力」の画面が表示されます。
④住所・氏名等入力
ここで、口座番号、住所、名前などの情報を入力します。
画面の指示通りの情報を入力してください。
すべて入力したら、一番下の「次へ進む」をクリック。
エラーメッセージが出たら、メッセージの指示通りに訂正をしてください。
※このページでも下の方にある「入力データを一時保存する」をやっておきましょう。
⑤マイナンバーの入力
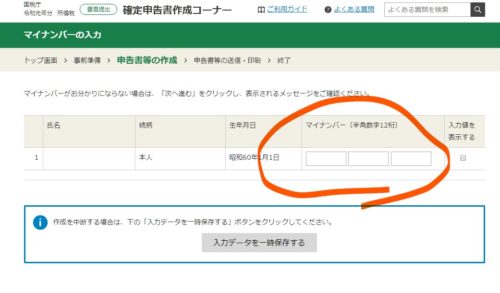
つづいて「マイナンバーの入力」の画面が表示されます。
マイナンバーを入力したら「次へ進む」をクリック。
スポンサーリンク
⑥確定申告書と収支内訳書の印刷
最後に印刷して終了です。
正確には印刷ではなくPDFファイルの作成となります。
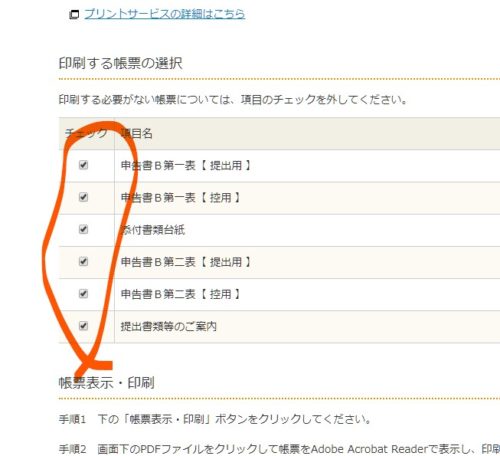
「印刷する帳票の選択」では、とりえず全部にチェックを入れましょう。
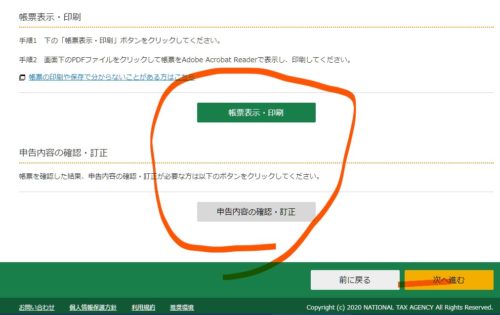
「帳票表示・印刷」をクリックでPDFファイルを保存してください。
なお、もしここでデータの訂正が必要な場合は「申告内容の確認・訂正」をクリックしてください。
確定申告書の作成画面に移動します。
収支内訳書を修正したい場合は、確定申告書作成画面の左下にある「決算書・収支内訳書作成コーナーへ」をクリックすれば編集可能です。
【次のページ】保存したデータを読み込んで作業を再開する方法