■「BlueStacks4」で「Age Of Z」を複数起動/マルチインスタンスマネージャー
「BlueStacks4」の機能の1つである「マルチインスタンスマネージャー」を利用すれば、複数のアカウントにて同時にプレイが可能となります。
イメージとしては、PC内で複数のAndroid端末を同時に動かすという感じです。
ただし、これをやるにはかなりの高スペックなパソコンが必要となります。
それ以外の場合は、正直、あまり無理して設定する必要はないでしょう。
スポンサーリンク
○メニュー内の「マルチインスタンスマネージャー)」から設定
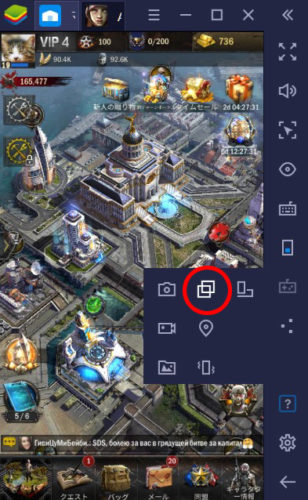
『BlueStacks4』のメイン画面から、左側メニュー>もっと>「マルチインスタンスマネージャー(Ctrl+Shift+8)」と進んでください。
マルチインスタンスマネージャーの基本設定画面が表示されます。
なお、『BlueStacks4』をインストールすると、自動的に「BlueStacks Multi instance Manager」というショートカットがWindows10のメニュー内に作成されます。
そちらからの起動することも可能です。
○マルチインスタンスマネージャーで「Android端末」を追加
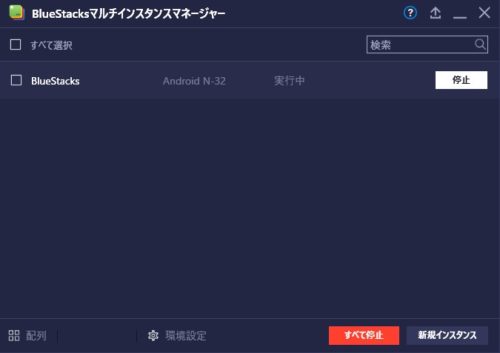
マルチインスタンスマネージャーの画面では、おそらく「BlueStacks」という1行のみが表示されているかと思います。
これが、あなたが『BlueStacks4』としてPC内で動かしている「Android端末」です。
これをそのままコピーして「Android端末」を増やすイメージとなります。
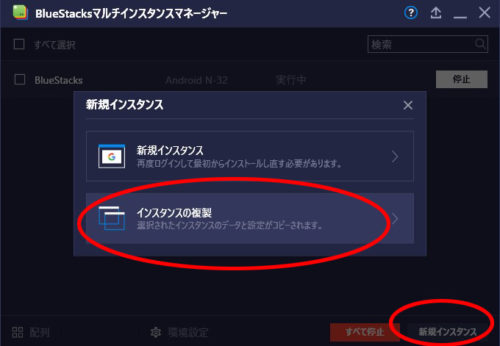
右下の、「新規インスタンス」>インスタンスの複製と進んでください。
○複製するインスタンスの設定
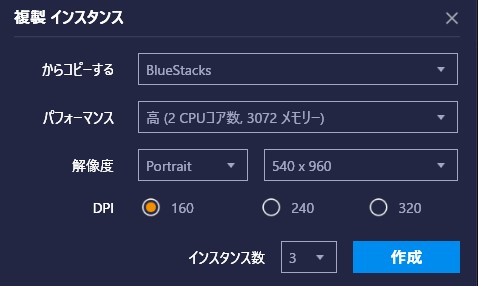
次の画面では以下の通り設定してください。
- からコピーする→BlueStacks
- パフォーマンス→高(2 CPUコア数,3072 メモリー)
- 解像度→Portrait|540 x 960
- DPI→160
そして最後に、インスタンス数(新たに作成する「Android端末」の数)を指定し(同時に3つまで可能)、右下の「作成」ボタンをクリック。
インスタンスの複製が作成されました。
○「インスタンスの複製はできません。」が表示されたら…
すでに『BlueStacks4』が起動中だと「インスタンスの複製はできません」と表示されます。
起動中の『BlueStacks4』を終了させてください。
○インスタンスごとにショートカットを作っておくと便利
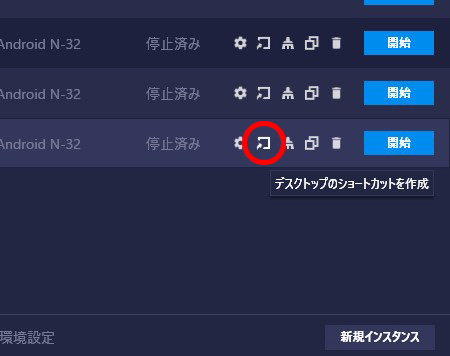
マルチインスタンスマネージャーでは、インスタンスごとにショートカットの作成が可能です。
ショートカットごとに『Age Of Z』でアカウントを切り替えておくと便利です。
スポンサーリンク
■「BlueStacks4」にて「Age Of Z」をWindows10PCで動かす方法~まとめ
以上、エミュレーターソフト『BlueStacks4』を使用し、『Age Of Z』をパソコンでプレイするための方法をご紹介しました。
みなさんの参考になれば幸です。

