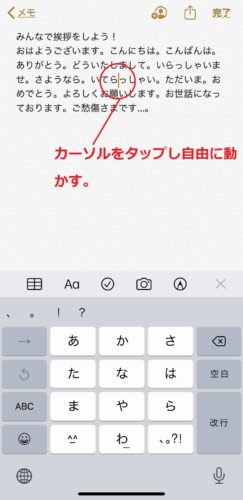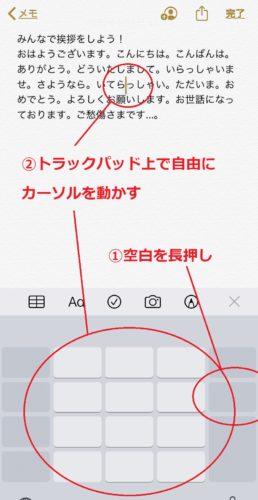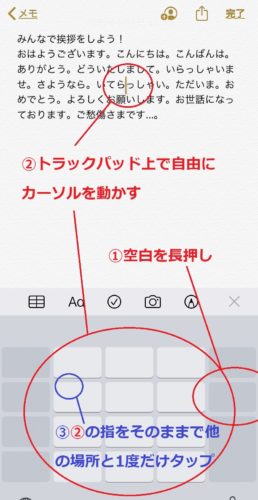■iPhone11のカーソルを移動する方法

iPhone11では、以下の方法でカーソルを移動することができます。
これはiPhone11に限らず、他のモデルでも同じです。
○カーソル自体を指で移動して動かす方法
文字入力中に、カーソル(オレンジ色に点滅している縦の棒)をタップし、そのまま動かすことでカーソルを好きな位置に移動できます。
一番単純でわかりやすい操作ですね。
○キーボードの空白キーを長押しし、指を移動してカーソルを動かす方法
個人的にオススメな方法がこちらです。
キーボードの「空白」を長押しすると、キーボードの文字が全部消えて、その部分がトラックパッド化します。
そのまま指を話さず、トラックパッド上で指をなぞることでキーボードを移動させることが可能です。
ノートパソコンのトラックパッドみたいにマウス感覚で操作できますよ!
○文字を選択する方法
カーソルを移動させたら、そこから文字を選択したいという場合も多いと思います。
この方法からの文字選択も可能です。
まず、上記の方法で選択したい位置にカーソルを移動させたら、そのまま指を話さず、他の指でトラックパッド上の別の部分を1度「チョン」という感じでタップしてみて下さい。
文字選択モードに入ります。
スポンサーリンク
■iOS13から搭載された「触覚タッチ」と呼ばれる新機能

この機能の名前は「触覚タッチ」という機能で、iOS13から搭載された新機能です。
画面を0.5~1秒程度タップすることでいろいろな機能を使いこなすことができます。
たとえば、トップ画面でアプリのアイコンを触覚タッチ(0.5~1秒程度のタップ)してみてください。
サブメニューのホップアップが飛び出します。
Safariでは画像のダウンロードも触覚タッチで行います。
そして、文字入力中は、空白を触覚タッチすることでカーソルの移動が可能となります。
○キーボードの下の部分の触覚タッチでもタッチパッド化が可能
実は空白の他、キーボードの下の部分の触覚タッチでもタッチパッド化をさせることが可能です。
試してみてください。
■まとめ
以上、iPhone11でカーソルを移動させる方法と触覚タッチについてご紹介しました。